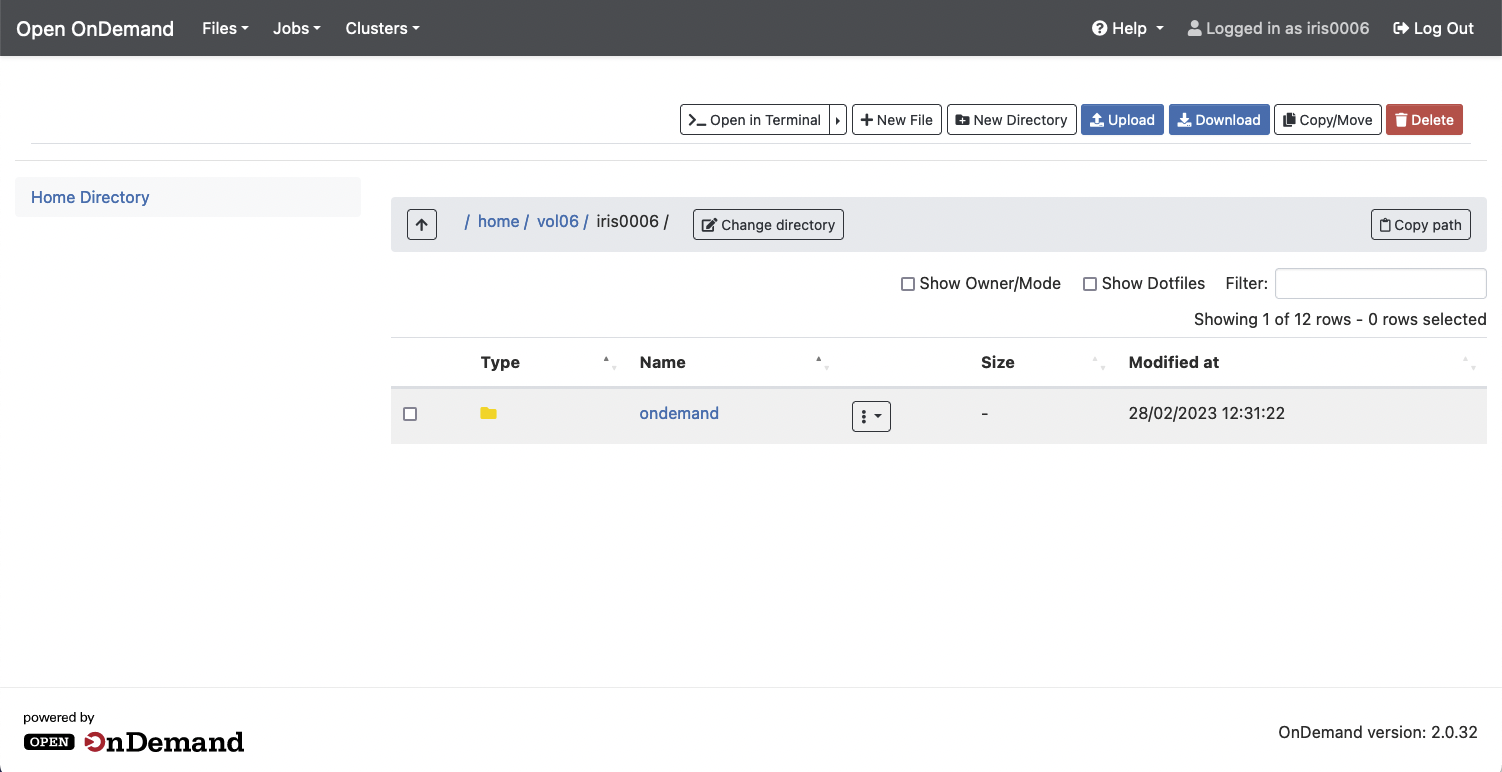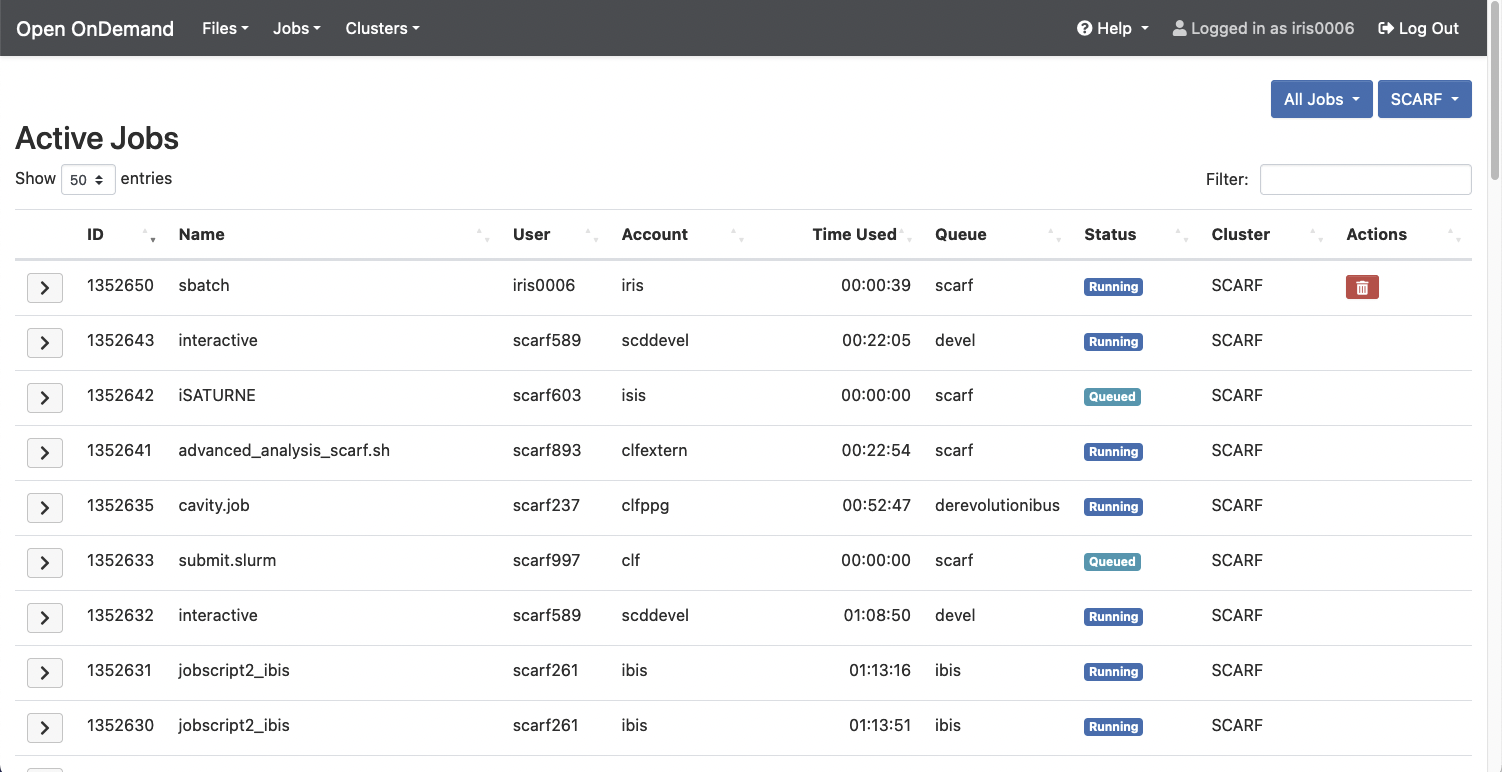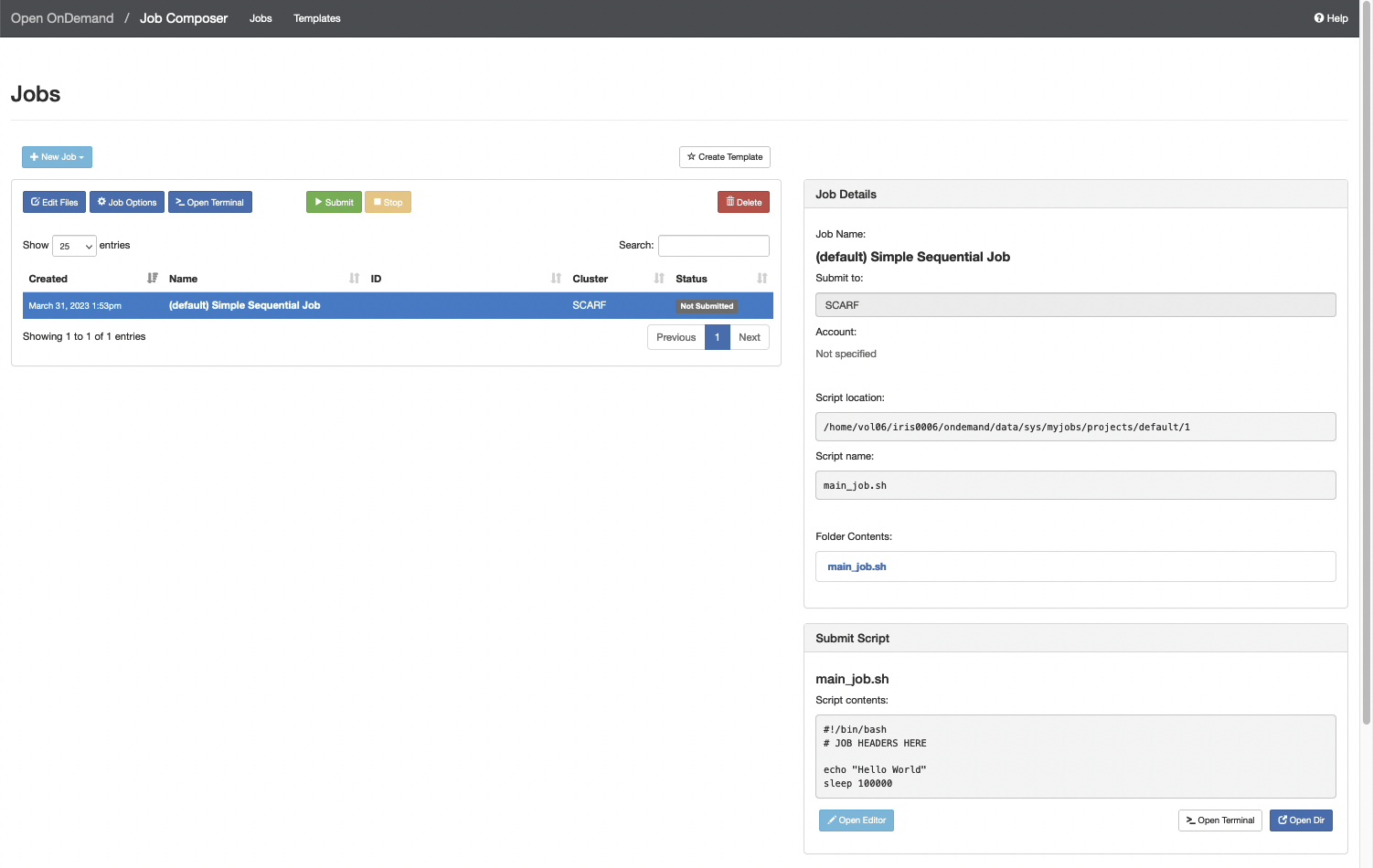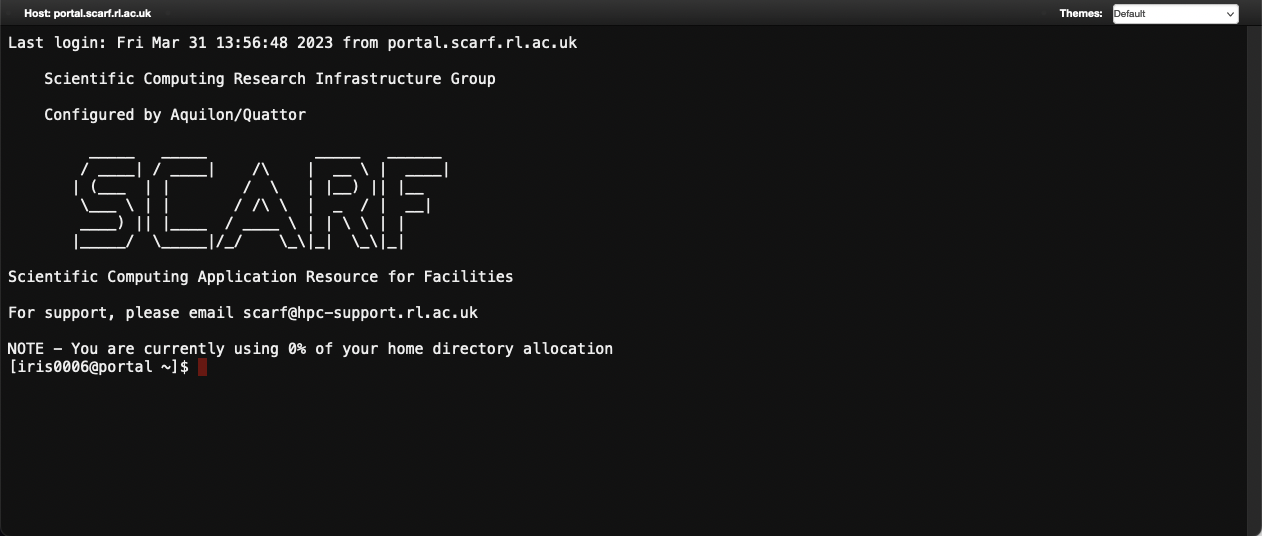Attention
SCARF is migrating to Rocky 9, please see Rocky 9 Migration for details on the Rocky 9 cluster
Using OpenOnDemand
Overview
SCARF has added an web portal based on OpenOnDemand to allow users the ability to manage files and submit jobs via a web interface. It also allows users to get access to the SCARF commandline access via a web portal.
Getting Access to OpenOnDemand
Please see Accessing OpenOnDemand for details on eligibility for access to OpenOnDemand and registration details
Using OpenOnDemand
Once logged into OpenOnDemand you will be presented with the Dashboard:
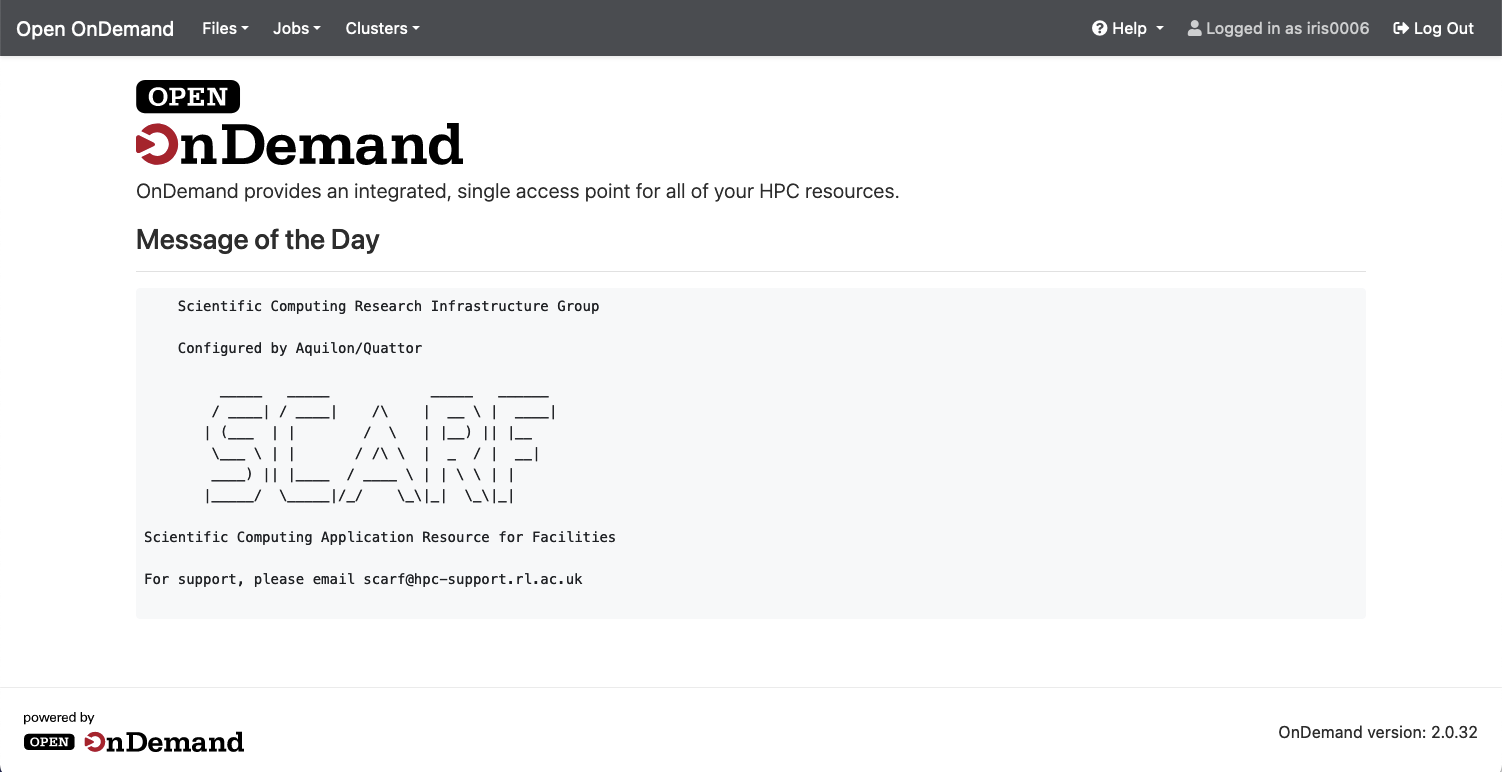
From here the 3 items of most interest are the Files, Jobs and Clusters menu items in the top left. The OpenOnDemand text in the very top left will bring you back to the Dashboard page.